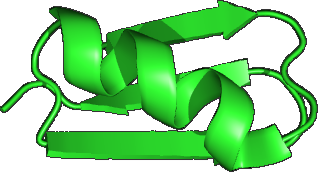Intalling Muscle v5
DownloadGo to the latest release page on GitHub and download the appropriate binary or executable file for your operating system.
Save the binary or executable file
There is no installer -- don't double-click on the download filename!
Muscle is distributed as one file, known as the binary file or executable file. It is completely self-contained: it does not require configuration files, environment variables, third-party libraries or other external dependencies. There is no setup script or installer because they're not needed. To install it, all you do is download or copy the binary to a directory that is accessible from the computer where you want to run the code. For convenience, you may want to rename the binary file to muscle (or muscle.exe on Windows) to avoid typing long names like muscle5.0.98_linux.
No graphical user interface
Muscle does not have a graphical user interface (GUI). . Muscle will not work if you try to start it in a graphical interface like Windows Explorer or the Mac Finder.
You must run Muscle from within a command window or shell . See table below for how to get a shell prompt.
If you're not familiar with using command-line programs, you're probably going to have trouble figuring out how to use Muscle -- I recommend getting a colleague to help you who is familiar with using command-line programs.
Execute permissions
Under Linux and OSX you must ensure that you have read and execute permissions for the binary file. If needed, use the chmod command to set the execute bit, e.g.:
chmod +x /usr/bin/muscle5.0.98_linux
PATH or pathname
The binary file must be in one of the directories specified in your PATH variable, or you must type the full path to the file, e.g. for Linux:
/usr/bin/muscle5.0.98_linux -align seqs.fa -output aln.afa
Under the Windows CMD shell, path names are separated by backslashes, e.g.:
C:\MyPrograms\muscle5.2.98.exe -align seqs.fa -output aln.afa
How to get a shell prompt
| Platform | How to get a command-line interface | |
| Linux | There are many different graphical interfaces and configurations for Linux and Unix, too many that I can cover them all. Look for an icon labeled something like ''Shell', 'Command window' or 'Terminal'. |
|
| Mac OSX | Look for the Terminal command under Applications > Utilities. This will give you a shell prompt similar to Unix and Linux. |
|
| Windows | You can get a command-prompt by navigating Start > All Programs > Accessories > Command Prompt, or similar, depending on which version of Windows you're using. You can also use Start > Run, and type CMD or CMD.EXE when prompted for the name of the program to run. |
|
| Windows with Cygwin | If you're familiar with using Unix or Linux shells, you might want to check out the Cygwin environment: it's a really good Linux emulator for Windows that includes shells (sh, bash, csh, tsh etc.) and a huge number of standard Linux utilities (ls, grep, tar, ssh and so on). The *win32.exe or *win64.exe binaries run fine under Cygwin, though there can be subtle issues with file names and path names because the native build doesn't understand Cygwin-specific stuff like mount points. As a general rule, you can use Windows paths under Cygwin, including drive letters. You can use forward- or back-slashes in the path name, though you have to be careful with back-slashes because they're significant for the shell; usually it's easier to use forward slashes. |